Một số kinh nghiệm tối ưu hóa windows 7 để tăng tốc độ xử lý
1/28/2016 11:01:17 AMHiện nay các máy tính để bàn và máy tính xách tay sử dụng trong ngành Kiểm sát Thái Bình chủ yếu sử dụng hệ điều hành Windows 7. Do quá trình sử dụng lâu ngày dẫn đến việc máy hoạt động chậm, nguyên nhân chủ yếu của việc này là việc bạn thực hiện các lệnh đọc, ghi dữ liệu lên máy tính trong thời gian dài như: Cài thêm các ứng dụng lên ổ cứng sẽ phát sinh ra nhiều vấn đề từ đây… Ở bài viết này, Phòng thống kê tội phạm và công nghệ thông tin xin giới thiệu một số kinh nghiệm tối ưu hóa Windows 7 để tăng tốc độ xử lý cho máy vi tính.
1- Tăng số nhân xử lý cho quá trình khởi động
Mặc định, Windows 7 chỉ sử dụng một lõi để khởi động tuy nhiên chúng ta có thể thực hiện hiệu chỉnh một số cấu hình trong System Configuration để tăng số lượng lõi sử dụng để giảm thời lượng khởi động Window.
Đầu tiên, bạn mở lệnh Run (Phím tắt Window + R). Và nhập msconfig
Tiếp đến, Chọn tab Boot rồi click vào nút Advanced optiopns …

Chọn Number of processors và lựa chọn số nhân mà CPU của bạn có. Trong trường hợp vi dụ này, CPU có 2 nhân. Các bạn chọn OK để lưu lại thay đổi
Tại Tab Startup, bạn chọn bỏ chọn những ứng dụng bạn không muốn chương trình khởi động cùng window nhằm mục đích tăng tốc quá trình khởi động máy tính.
2- Tăng tốc độ shutdown hệ thống:
Tương tự như khởi động, Windows 7 có thời gian shutdown nhanh hơn hẳn so với Windows Vista hay XP, tuy nhiên, bạn vẫn có thể cải thiện hơn nữa thời gian tắt máy tính bằng thủ thuật dưới đây:
- Kích vào Start, điền regedit vào hộp thoại tìm kiếm và nhấn Enter.
- Tại hộp thoại Registry Editor, tìm kiếm theo đường dẫn: HKEY_LOCAL_MACHINE / SYSTEM / CurrentControlSet / Control
- Tại khung bên phải, kích đôi vào khóa WaitToKillServiceTimeout để thay đổi giá trị của nó. Giá trị mặc định của khóa này là 12000 (12 giây, thời gian tối đa để tắt đi các dịch vụ trước khi shutdown hệ thống), bạn có thể giảm khoảng thời gian này xuống một mức bất kỳ nào đó (lớn hơn 0) để rút ngắn thời gian shutdown hệ thống.
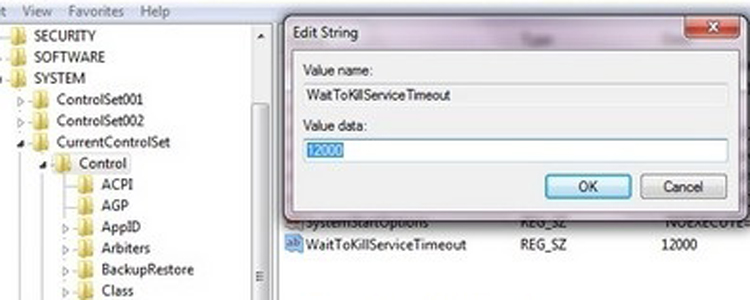
- Nhấn OK và khởi động lại máy tính để thiết lập có giá trị.
3- Hủy bỏ tính năng Search Indexing:
Nếu bạn không thường xuyên sử dụng chức năng tìm kiếm trên Windows thì tính năng Search Indexing thực sự là một sự lãng phí. Tính năng này sử dụng khá nhiều tài nguyên của hệ thống, nhưng lại là một trong những tính năng không thực sự cần thiết.
Thực hiện theo các bước dưới đây để gỡ bỏ:
- Kích vào nút Start, điền services.msc vào hộp thoại tìm kiếm và nhấn Enter.
- Tại cửa sổ Services hiện ra, tìm đến mục Windows Search.
- Kích chuột phải vào mục này chọn Properties.
- Cuối cùng, chọn Disable ở mục Startup type và nhấn OK để hoàn tất.
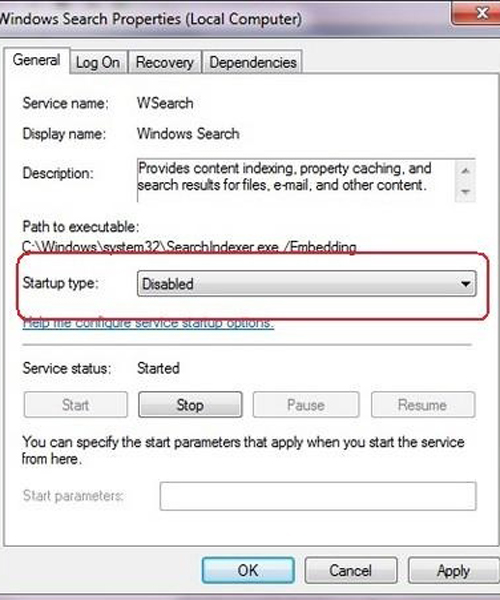
4- Gỡ bỏ các ứng dụng tự khởi động không cần thiết:
Một vài ứng dụng tự động khởi động cùng Windows, khiến cho thời gian khởi động của hệ thống bị lâu hơn cũng như tài nguyên bị chiếm dụng nhiều hơn một cách lãng phí. Để gỡ bỏ bớt các ứng dụng tự khởi động cùng hệ thống, bạn thực hiện:
- Chọn Start -> Run (Windows + R) để mở hộp thoại Run, điền msconfig vào hộp thoại tìm kiếm và nhấn Enter.
- Tại hộp thoại hiện ra, tìm đến tab Startup, đánh dấu bỏ tùy chọn đối với các phần mềm không cần thiết. (Bạn chỉ nên để lại các ứng dụng bảo mật như trình duyệt virus, tường lửa… để khởi động cùng hệ thống).
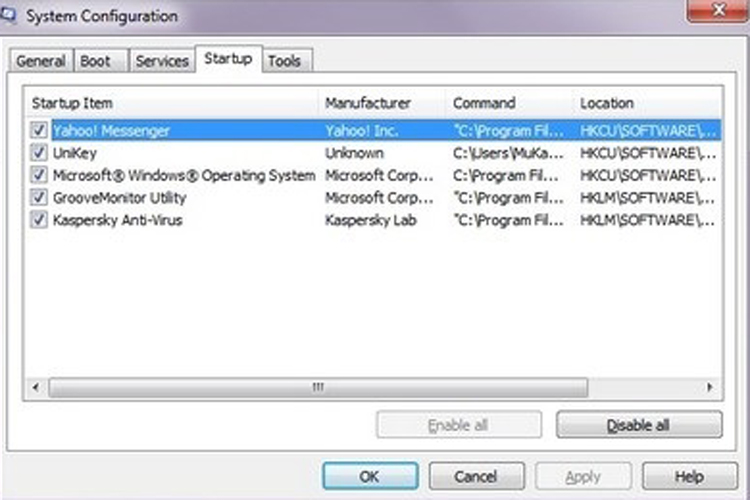
- Nhấn OK để lưu lại thiết lập.
5. Chống phân mảnh ổ cứng
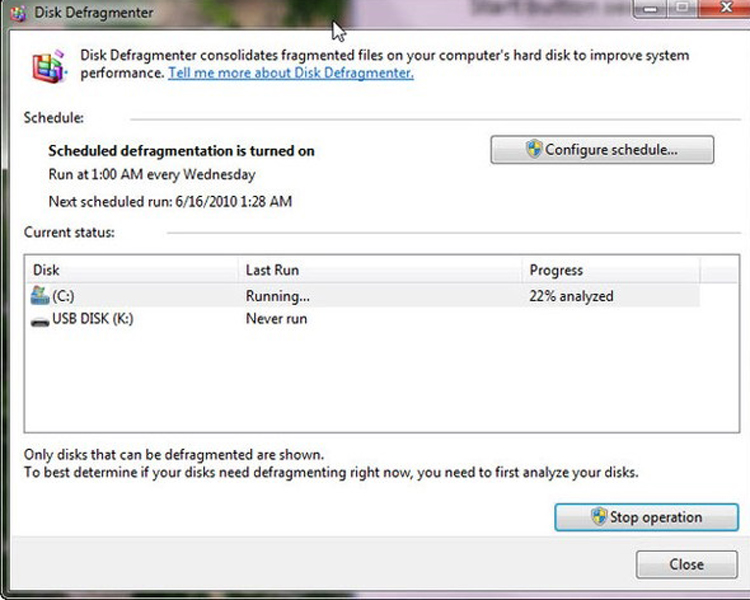
Windows 7 có cung cấp cho người dùng một chương trình chống phân mảnh được tích hợp sẵn với khả năng chạy tự động vào các khung thời điểm tùy theo cài đặt của mỗi người. Dẫu vậy, bạn nên kiểm tra lại cài đặt này bởi có thể nó đã vô tình được đặt vào những thời điểm bạn chẳng bao giờ mở máy tính khiến mọi thứ sẽ trở nên vô nghĩa. Hãy click vào ổ đĩa bạn đang muốn chống phân mảnh, click phải chuột chọn Properties, tiếp đến chọn Tools / Defragment Now.
6. Xóa các file tạm có trong temp.
File temp là file chứa các file tạm, khi bạn sử dụng một phần mềm nào đó, phần mềm đó sẽ tạo ra các file tạm thời trong thư mục temp để sử dụng.
Để xóa các file tạm này đầu tiên các bạn truy cập thư mục:
- Chọn Start -> Run (Windows + R) để mở hộp thoại Run, nhập từ khóa %temp% và chọn OK (hoặc Enter).
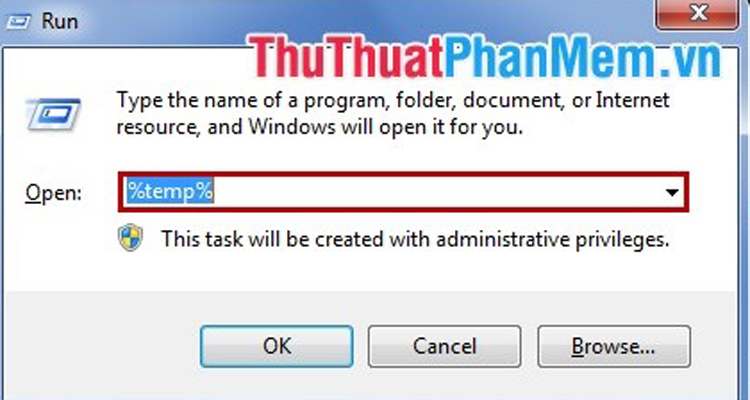
- Cửa sổ Temp hiển thị ra, các bạn chọn tất cả file có trong Temp (Ctrl + A) và nhấn Delete.
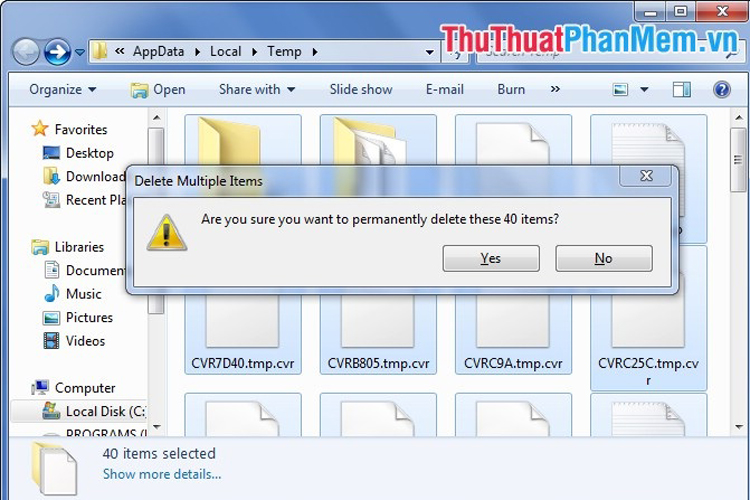
7. Giảm thời gian tắt của Windows 7
Windows 7 shutdown nhanh hơn so với Vista và XP, tuy nhiên chúng ta có thể tăng tốc hơn nữa tiến trình này bằng cách thực hiện một số thay đổi trong registry để giảm thời gian Windows phải chờ để đóng các tiến trình. Thực hiện các thao tác sau:
Lưu ý: Trước khi thực hiện thủ thuật này chúng ta nên backup hệ thống đề phòng lỗi phát sinh.
7.1. Click vào Start rồi nhập regedit vào hộp Run. Nhấn Enter.
7.2. Truy cập vào Code:
HKEY_LOCAL_MACHINE\SYSTEM\CurrentControlSet\Control
7.3. Phải chuột lên key WaitToKillServiceTimeOut rồi lựa chọn giá trị thấp hơn. Giá trị mặc định là 12000 (12 giây) nhưng chúng ta có thể lựa chọn một giá trị thấp hơn bất kì.
7.4. Thực hiện xong click OK rồi khởi động lại hệ thống.
Đặng Đức Hạnh